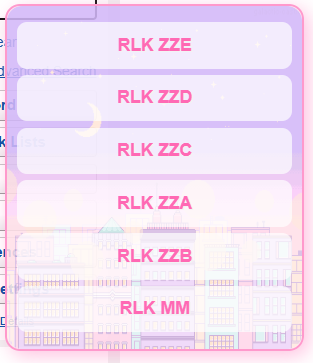Generic commands for me to use.
1. Check disk usage and free space
To see how much space is used and available on each partition:
df -h
For more detailed usage on individual directories:
du -sh /*
To check specific folder usage, like your home directory:
du -sh /home/USER
2. Delete files in Trash
To clear the Trash:
rm -rf ~/.local/share/Trash/files/*
3. Remove unused packages and clean package cache
To remove orphaned packages (packages that were installed as dependencies but are no longer required):
sudo pacman -Rns $(pacman -Qdtq)
To clean the pacman package cache, removing old versions of packages:
sudo pacman -Sc
To remove all cached packages (careful with this as it removes all cached versions):
sudo pacman -Scc
4. Update the system
To update the system and all packages:
sudo pacman -Syu
5. List installed packages
To list all installed packages:
pacman -Q
To list only explicitly installed packages (packages you manually installed):
pacman -Qe
6. Check for broken packages
Sometimes, an update might break something. To check if there are any broken or incomplete packages:
sudo pacman -Qk
7. Remove unnecessary logs
Log files can accumulate over time. To remove systemd logs (be cautious, as this might remove useful logs):
sudo journalctl --vacuum-size=100M
To clear all logs, set a retention period (e.g., 1 week):
sudojournalctl --vacuum-time=1w
8. Remove unused dependencies (after uninstalling software)
When you remove software, there may be leftover dependencies that were installed with it but are no longer needed. Clean these up with:
sudo pacman -Rns $(pacman -Qdtq)
9. System Cleanup and Optimizing
You can also use debt of space in hidden configuration files or directories. This command cleans some space from orphaned packages or unneeded files (it’s safe to run occasionally but make sure to review packages first):
sudo pacman -Qdtq | sudo pacman -Rns -
10. Check your system for errors
Sometimes file systems can develop errors. You can check and repair them (if needed):
sudo fsck -A
For specific file systems (e.g., if you want to check /home):
sudo fsck /dev/sda3
11. Remove old kernels
If you’re using linux-lts or other kernel versions, they can take up a lot of space. Remove unused or older kernels:
sudo pacman -R linux-lts linux-lts-headers
12. Rebuild package database
Sometimes, the package database can become corrupt. If you face issues with package installation or updates, rebuild it:
sudo pacman -Syyu
13. Clear the font cache
To clear font cache and refresh it:
sudo fc-cache -f -v
14. Check running processes
To view the running processes and resource usage on your system:
top
Or for a more detailed view:
htop
15. Uninstall a package
If you need to remove a package completely (including dependencies that were installed with it):
sudo pacman -Rns <package_name>
16. View system logs
To see detailed logs of system activities, including errors or other logs:
sudo journalctl -xe
17. Check for available system updates
To check if there are updates without actually installing them:
sudo pacman -Qu
18. Checking and cleaning memory usage (swap)
To view swap usage:
swapon --show
To turn off swap (useful for troubleshooting or cleanup):
sudo swapoff -a
19. Free up system memory (clear cache)
To clear cached memory:
sudo sysctl vm.drop_caches=3